Twitter is one of the biggest social media platforms in the world. In the UK in particular, more than 13 million active users on Twitter. While the majority of Twitter users are younger people, there are growing numbers of older people taking to Twitter. We want to make social media as accessible as possible, which is why we’ve written this detailed guide to Twitter. We’ll take you through the sign-up process step by step and help you get the most out of your online presence.
Twitter Jargon-Busting
Before we begin, let’s take a moment to make sure we’re all on the same page. Twitter users are an inventive bunch who have coined several words and phrases, but what do they all mean?
Tweet – A post on Twitter, limited to 280 characters.
Like – To ‘like’ a Tweet, click on the small heart icon below.
Retweet – The act of sharing someone else’s Tweet. To Retweet a Tweet, click the small square containing two arrows.
Quote Tweet – Like a Retweet, but with the option for you to add your own caption or comment.
Reply – A response to a Tweet. You can Reply to others’ Tweets to start a discussion. You can also reply to your own Tweets, creating a Thread.
Thread – A series of Tweets linked together. Great for sharing more complex ideas that won’t fit into 280 characters.
@ (Pronounced ‘at’) – The way to mention another user on Twitter e.g. @Lifeline24
Hashtag (#) – A way of indicating the topic you are discussing e.g #PersonalAlarms
Direct Message (or DM) – A private message sent from one Twitter user to another (or to a group of others)
Timeline – Sometimes abbreviated to ‘TL’. This is the central page where Tweets from people you follow will appear. Trending topics will also be visible on your Timeline.
Verified Accounts – If you see a blue tick next to a Twitter user’s name, this means that their identity has been verified. In other words, they definitely are who they’re claiming to be. Verified users normally include celebrities, politicians, and other public figures.
Notifications – Whenever somebody follows you, sends you a Direct Message, or likes, Retweets, or replies to one of your Tweets, Twitter will send you a notification.
With the lecture out of the way, let’s get to the fun stuff!
How To Sign Up For A Twitter Account
If you want to create a Twitter account, there are a few things you will need:
- An internet connection.
- A suitable device, such as a computer, smartphone, or tablet.
- An email address or mobile phone number which is not already linked to a Twitter account.
Step 1. Go to www.twitter.com and click ‘Sign Up’ in the top right corner.
Step 2. Enter your name and mobile phone number (or click ‘Use email instead’ and enter your email address). Then enter your date of birth and click ‘Next’
Step 3. You will see a menu titled, ‘Customise your experience’. Read the options and tick whichever boxes apply to you. Click ‘Next’.
Step 4. Check that your name, phone number/email address, and birth date appear correctly. Click ‘Sign up’.
Step 5. You will receive a verification code from Twitter, either by text or by email. Enter this code.
Step 6. Next, select a password. It needs to be at least 8 characters long. Ideally, you should include a combination of uppercase and lowercase letters, numbers, and punctuation.
Step 7. On the next screen, you’ll be asked to enter your phone number, but this is optional. If you don’t want to link your mobile phone to your Twitter account, you can click ‘Skip’.
Step 8. Finally, choose a username. Twitter will supply some suggestions based on your name and email. If you want to write your own, you can type it into the box.
Completing Your Twitter Profile
After completing these steps, your Twitter account will be ready to go. This means you can start Tweeting, following other Twitter users, and building up followers of your own. However, you might like to add some more information to your profile before you get started.
If you like, you can add a profile photo. This could be a photo of you, or of something else like a pet.
Additionally, you can also supply some basic information about yourself in order to help people you know recognise your profile. You can write a brief biography (160 characters or less) which will appear on your profile. Why not use this to describe yourself or list a few topics that interest you?
Optionally, you can display your age and location on your profile too.
Don’t forget to use discount code BLOG2020 to get £10 off your new Lifeline alarm.
Following People on Twitter
Perhaps the most exciting thing about having a new Twitter account is deciding who to ‘follow’. Following someone else’s account simply means that their Tweets will appear on your Timeline. Likewise, if they follow you back, your Tweets will appear on their Timeline.
How to Follow
Obviously, the main draw of social media is keeping in touch with friends and family. If you want to follow people you know in real life (that’s ‘irl’ in internet-speak) it’s easy to find them. When viewing Twitter on your computer, simply click in the search bar at the top of your screen and search for another user by name. If you know their username, even better. In that case, type the @ symbol followed by their username (with no spaces).
Who to Follow
Currently, the most-followed account on Twitter belongs to former U.S. President Barack Obama, who has a staggering 120.2 million followers at the time of writing. In comparison, the most-followed British account is BBC Breaking News, with 44 million.
If you’re looking to liven up your Timeline with some new accounts to follow, look no further! Here are a few of our recommendations:
- Stephen Fry (@stephenfry) – The actor and former QI host delivers consistent wit and wide-ranging charity work.
- Dalai Lama (@DalaiLama) – Add some zen to your timeline.
- NASA (@NASA) – Be the first to know all the latest space news.
- BBC Breaking News (@BBCBreaking) – The best way to find out what’s happening in the UK and around the world.
- Emma Watson (@EmmaWatson) – This Harry Potter star is now a UN ambassador and women’s rights activist.
These suggestions are just the tip of the iceberg. Try searching for celebrities you admire, sports teams you follow, politicians you support (or oppose!) and click ‘Follow’ to stay up to date. If you’re stuck for ideas, it’s easy to see who someone else is following. When viewing anybody’s profile, you can see the number of followers they have and the number of people they follow. Simply click on the ‘Following’ figure and you will see a complete list of the people they have followed.
Writing Your First Tweets
Very quickly, you’ll be ready to make your Twitter debut. Your first Tweet might seem a daunting prospect, but don’t overthink it. Why not simply introduce yourself? Including a Hashtag or two is a great idea. This will allow people with similar interests to find your Tweet and discover your profile, possibly leading to a few new followers for you.
When browsing Twitter, you can click on any Hashtag you see. This will show you all the latest and most popular Tweets that include this Hashtag.
Managing Your Twitter Privacy Settings
It’s easy to control your privacy settings. From your Timeline, click the three dots next to the word ‘More’ on the left. Then click ‘Settings and privacy’.
From here, you can adjust all your privacy settings, as well as change your username or password. Next, we’ll go through some of the most useful privacy options for Twitter users.
Public vs Protected Tweets
One of the biggest options available to you is whether to make your account public or private. The default setting when you sign up for Twitter is public. This means that anyone can view your Tweets and interact with them. When you make your account private, other users will have to send you a request before they can view them. If you accept the request, they can follow you and interact with your Tweets. If you deny the request, on the other hand, your profile and Tweets will remain hidden. This gives you total control over who has access to your information.
To make your account private, find the heading ‘Protect your Tweets’ and tick the box next to it.
You can also tick a box to allow anybody to send you a Direct Message. If you leave this box unticked, only people you follow will be able to send you Direct Messages.
Blocking/Muting Other Users
On the same ‘Settings and privacy’ screen, scroll down to the ‘Safety’ section. From here, you can Mute certain accounts and particular words or Block other Twitter users.
Mute – When you Mute someone else’s account, none of their Tweets will appear on your Timeline. When you Mute a word, you won’t see any Tweets containing that word.
Block – When you Block an account, that person cannot follow you or see your Tweets. If they are already following you when you Block them, they will unfollow you automatically. You also won’t see any of their Tweets.
Getting The Most Out Of Twitter
Twitter is one of the country’s favourite social media sites, and for good reasons. It is probably the fastest way to receive news updates and get involved in current affairs. It also lets you interact with people you would never have been able to reach otherwise. Furthermore, the ease with which you can Tweet to your favourite celebrities or join in discussions with strangers across the globe is truly remarkable.
Unfortunately, as with any public space, there are a small minority of people who misuse Twitter. Misinformation and harassment are avoidable through the use of the Mute and Block functions we have described above. If you do encounter any unpleasant or offensive content on Twitter, you can also report it for investigation.
In order to report a Tweet, click the downward arrow at the top of the Tweet. Then select Report Tweet and indicate your reason. Often, the Tweet will be deleted, the user may be suspended, or their account may be removed altogether.
Twitter For Older People: In Conclusion
We hope you have found this guide to Twitter for older people helpful and informative. If you have any more questions, why not turn to Twitter’s official Help Centre? This article is part of a series on social media. You can click here to read our equivalent guide to Facebook.
While you’re embracing technology in your social life, why not think about adopting it in your home life too? A Lifeline alarm is a reliable, affordable way to get peace of mind for both you and your loved ones. Our life-saving service helps older people and those with disabilities to remain safe and independent in their own homes. If you ever have a fall or feel unwell, all you need to do is press the button on your Lifeline pendant. You will immediately be connected to our Emergency Response Team, who will send help directly to your home.
Read this guide to the Lifeline alarm service for more information. Alternatively, call 0800 999 0400 or fill in our Contact Us form. Our Customer Service team will be happy to answer any of your questions.


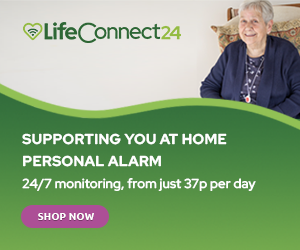
Leave A Comment